Mail.ru account creator – Register mail.ru accounts automatically – Mail.ru Bot
Mail.ru is one of the most popular platforms for users to send and receive emails. Millions of people are using mail.ru everyday, so owning multiple Mail.ru accounts will help you perform marketing strategy well. However, creating too many Mail.ru accounts manually will cost a lot of time and can lead to being disabled. In this case, a Mail.ru account creator will be the best choice. Our Mail.ru Bot can create many good mail.ru accounts at the same time.
OUTSTANDING FUNCTIONS OF MAIL.RU ACCOUNTS CREATOR
- Auto create multiple Mail.ru accounts at the same time
- Activate IMAP/ SMTP
- Auto check Mail.ru accounts in bulk
- Runs with multiple threads
- The software is easy to use
- Can use rotated proxy to run
- Frequently update
- Save time and cost
HOW TO USE MAIL.RU ACCOUNTS CREATOR BOT?
When you purchase MailRuCreatorPro software, we will provide you with 2 links, consisting of software link and desktop useragent file . Download both files and unzip the MailRuCreatorPro.rar then run the MailRuCreatorPro.exe to open the software.
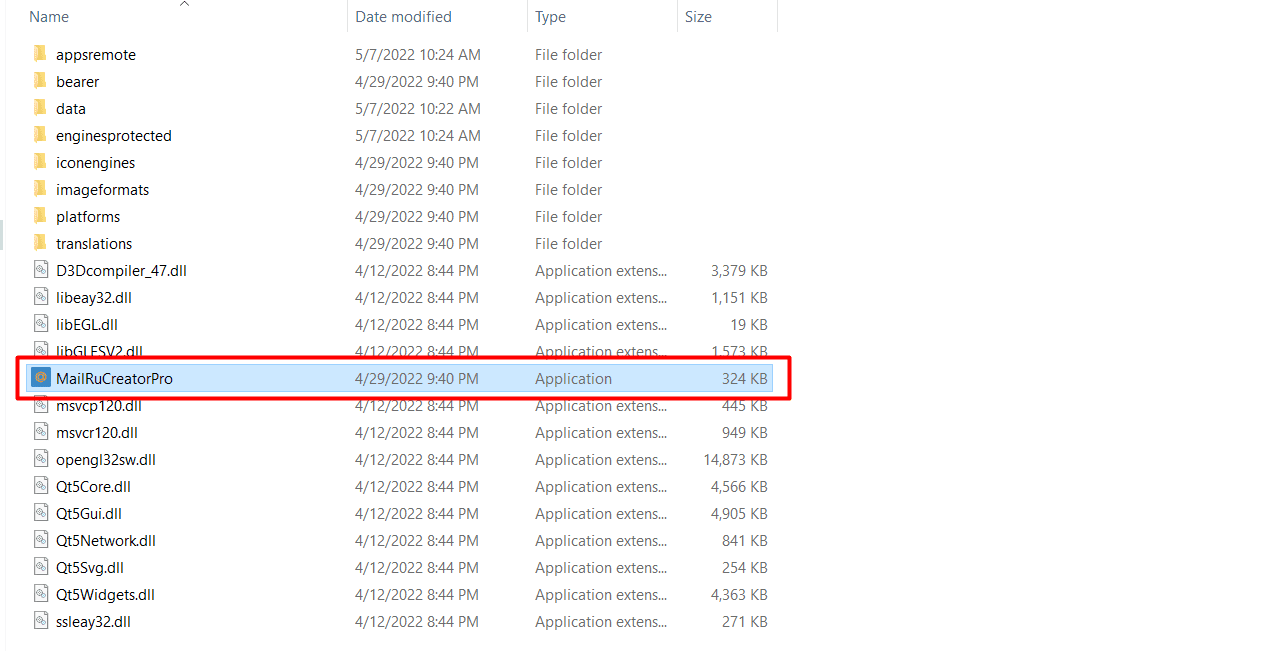
Then, you choose one of two ways:
- Run now: Run the software instantly
- Schedule: Schedule the application to run at specific time
>>Learn more: How to use Schedule Function.
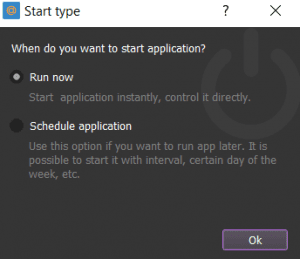
This is the interface of Mail.ru account Creator

A. BASIC SETTING – MAIL.RU ACCOUNT CREATOR
A1. Run
This is the number of times that you want the software to run as well as the number of Mail.ru accounts that you want to create. You can leave it as the default.
Note: If you put “99999”, the software will run continuously till you stop it manually.
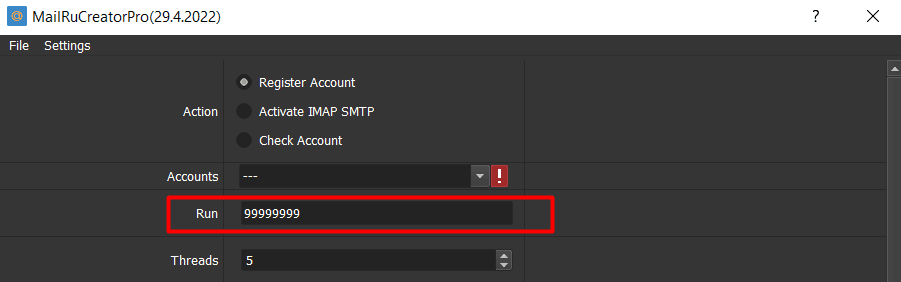
A2. Threads
The number of threads is the number of tabs that run at the same time. Also, this is the number of accounts which will be created simultaneously.
Each thread will open a separate browser which has different fingering and IP. Provide number of threads that complies with your computer configuration.
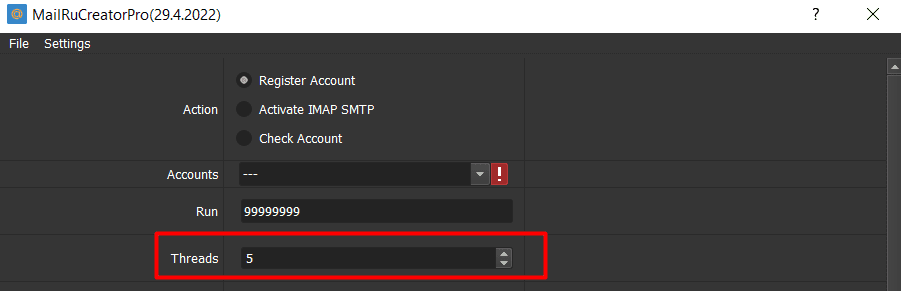
A3. Cookies Folder
Increase Behance Views – Behance Bot – Increase Behance Followers – Increase Behance Views and Behance Likes – Auto Message on Behance
Folder Cookies is a place where the software will store cookies and profiles of the accounts. The bot will use cookies and profiles for the next runs without logging back into accounts. Create a new Cookies folder on any hardware disk that you want to save cookies and profile and get the path to put into the setting as shown
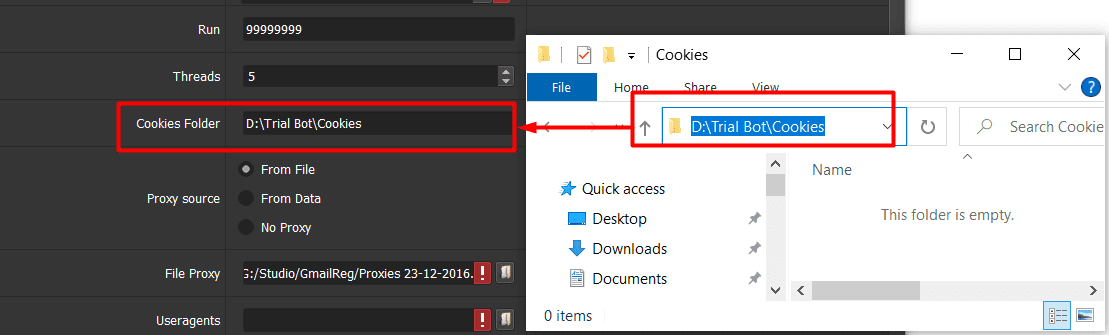
A4. Proxy Source
To avoid being locked out of your Mail.ru accounts, you should use proxies.
A4.1. From File
At Proxy Source, select From File
Next, at File Proxy section:
- In case you select Lines From File, you create a text file in which you will put the proxies one per line. Click on
 => select the proxy file created.
=> select the proxy file created.
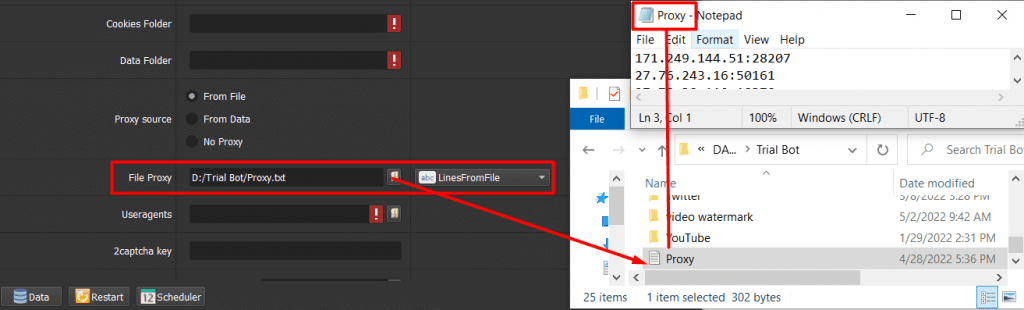
- In case you select Lines From Url, you paste the proxy address link into File proxy section as shown

Note: Proxy format is IP:Port:Username:Password. Leave username and password empty if your proxy doesn’t have username and password (Some proxies work with IP authentication instead of using username and password).
A4.2. From Data
At Proxy Source, select From Data
The software will use proxies that were imported with Mail.ru accounts. Kindly refer to A12. Accounts to learn how to import data into software.
A4.3. No proxy
At Proxy Source, select No proxy
The software will use the IP of your computer to run.
Note: If you create too many Mail.ru accounts on the same IP, your Mail.ru accounts will be banned.
You can rent safe and cheap proxy from this website https://saferproxy.com/
A5. Useragent
You need to download the useragent file that we send when you purchase the software. Click on  => select the downloaded useragent files .
=> select the downloaded useragent files .
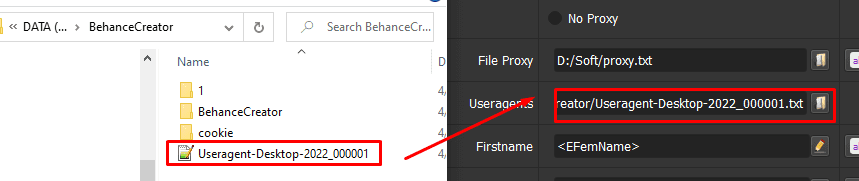
A6. Sleep Time
Sleep is the range of time among run turns.
Note: Unit is Milliseconds (Ex: 50000 = 50 seconds)
Example: After finishing running one turn of threads, the software will delay in 3-5 seconds before performing the next turn of threads if you set up as shown
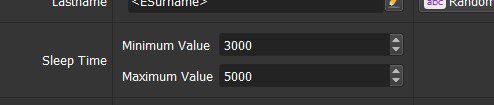
A7. First Name and Last Name
There are 2 choices for you to opt:
- Select RandomString at Firstname and Lastname, the software will create Mail.ru account with First Name and Last Name as default. Click on
 =>click on @test to see the First Name and Last Name as software’s default as shown.
=>click on @test to see the First Name and Last Name as software’s default as shown.
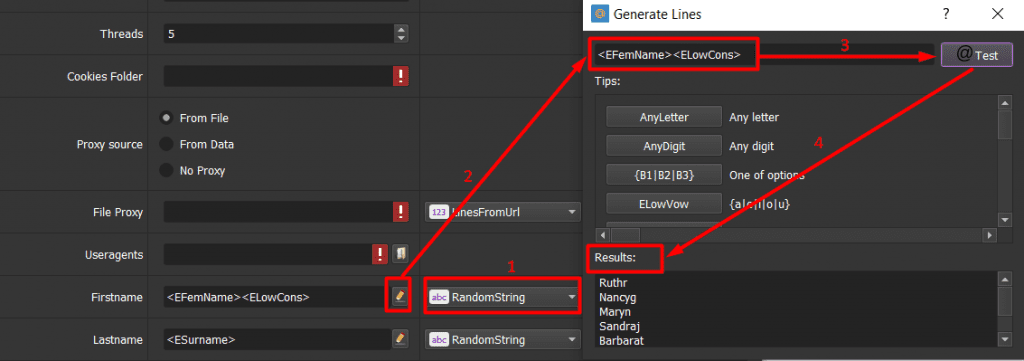
- Customize Last Name and First Name: You create a text file which contains names of Mail.ru account that you want the software create. Next, select LinesFromFile at Firstname and Lastname. Then, click on
 => select the text file created.
=> select the text file created.

A8. Random Email Ending
Click on  => enter the email ending that you want => click on @test to see ending email in text
=> enter the email ending that you want => click on @test to see ending email in text
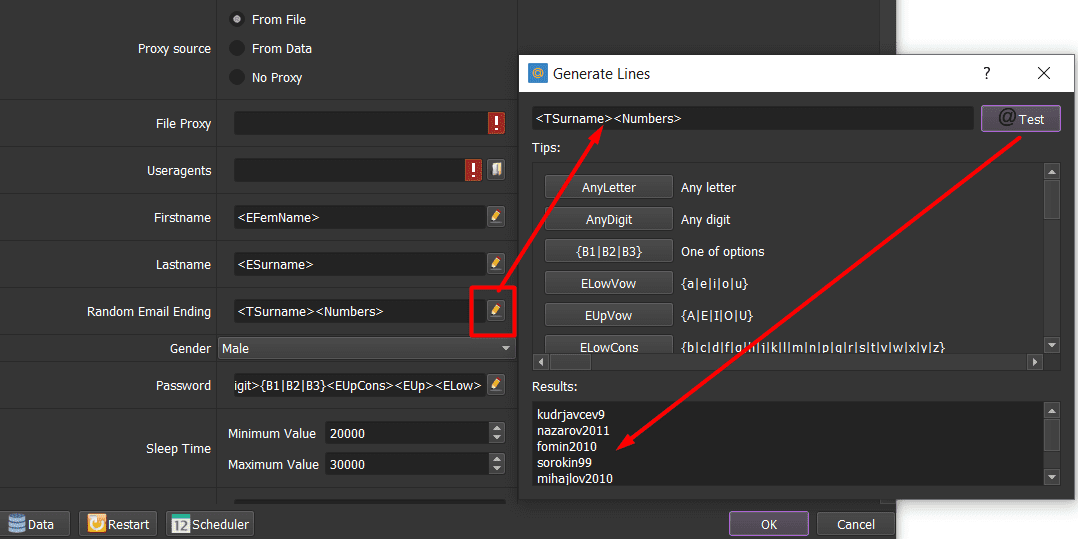
A9. Gender
Select Male or Female at Gender section
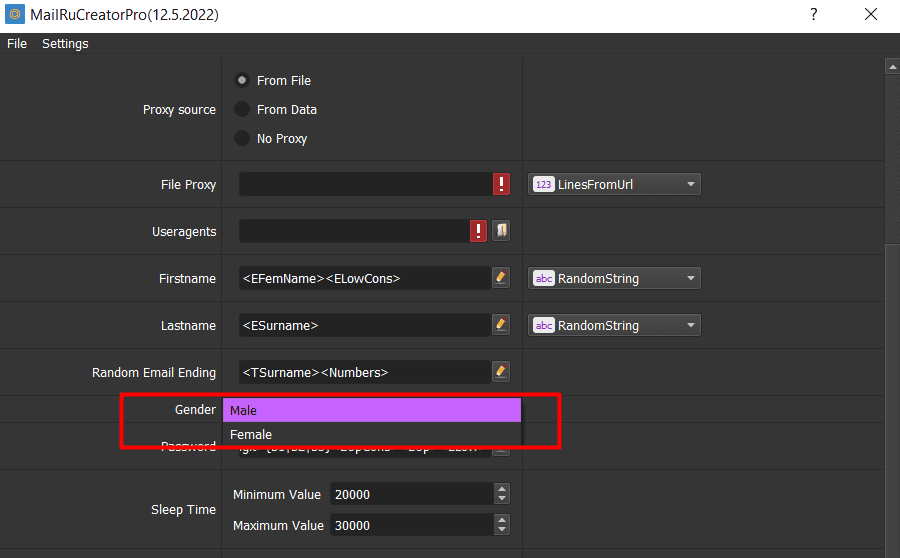
A10. Password
Click on  => click on @test to see the Password as software’s default as shown. You can type password or add more letter/ number as you want.
=> click on @test to see the Password as software’s default as shown. You can type password or add more letter/ number as you want.
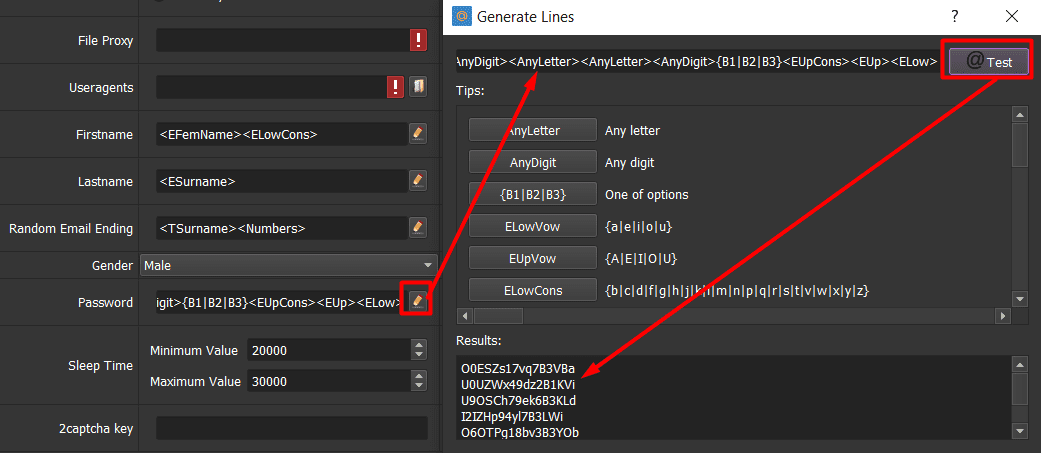
A11. 2captcha key
First, you create an account on 2captcha.com
Next, get the 2captcha key and paste it into the 2captcha key section
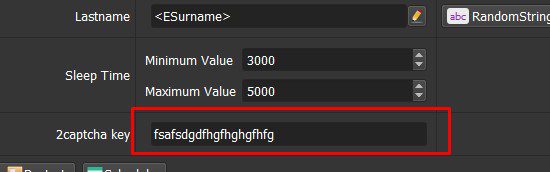
A12. Accounts
This section saves the Mail.ru accounts to run Activate IMAP SMTP or Check Account functions.
> Refer to HOW TO IMPORT DATA to learn how to import data.
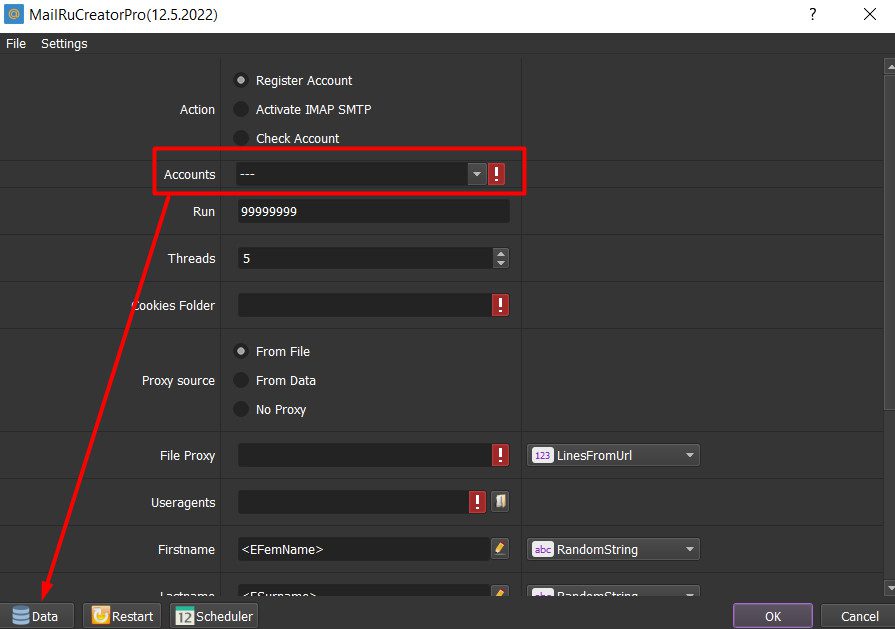
Note: The file which contains Mail.ru accounts includes: Mail.ru address, Password, Proxy (if any), Port (if any), Proxy Username (if any), Proxy Password (if any). You import data as the Template.
Next, at Accounts sections, you select the group of accounts that you want to run

B. HOW TO RUN EACH FUNCTION?
B1. Register Mail.ru accounts in bulk
At Action section, select Register Accounts
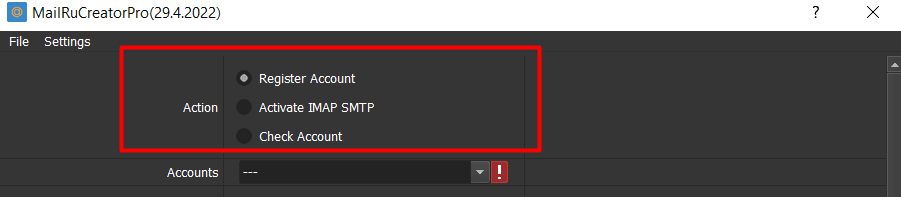
Next, check all parameters mentioned in A1-A11 sections
Then, click OK.
How to get result from mail.ru account creator?
All created accounts will be saved in a group called Not in group in the Database Manager dialog box, the Mail.ru account creator software will automatically enter Yes in the Registered column.
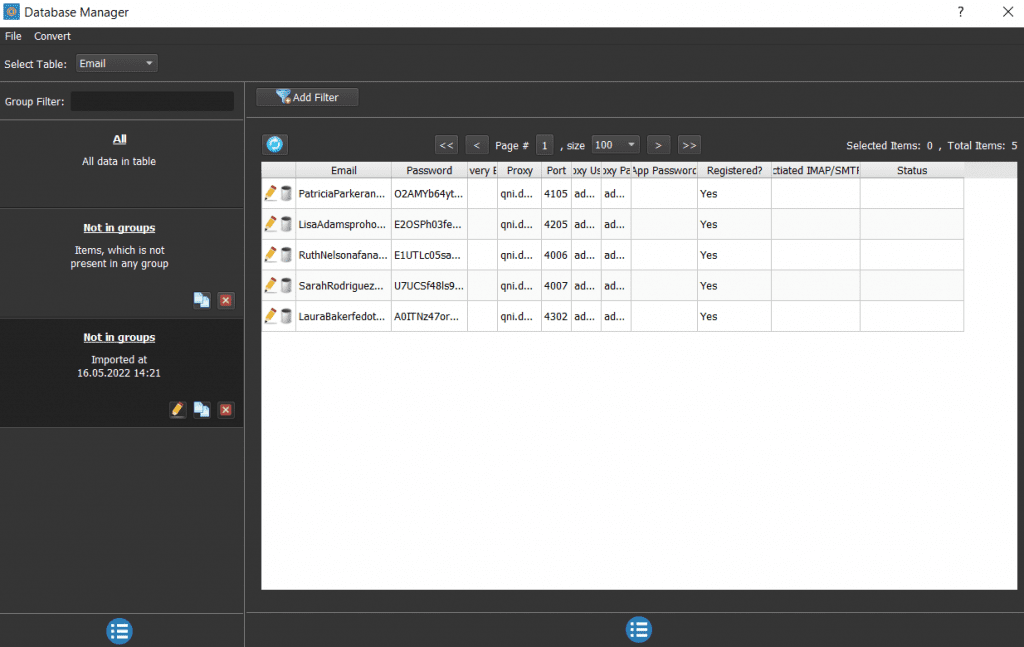
The bot also activates IMAP/SMTP automatically for created accounts. The Activate IMAP/SMTP and App Password columns will be auto filled in, too. However, in some cases, we can run Activate IMAP/SMTP function with the Mail.ru accounts which had not been activated IMAP/SMTP. Please refer to B2 section.
For exporting these created accounts, you select the group of accounts => click Convert =>select Export Csv => select the place (disk/ folder) that you want to save these accounts => name the file => click Save.
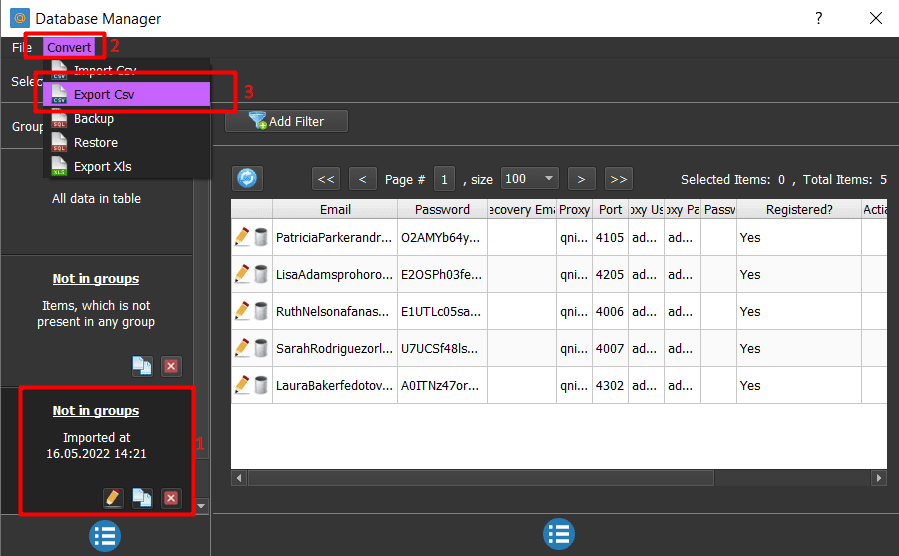

B2. Activate IMAP SMTP
At Action section, select Activate IMAP SMTP
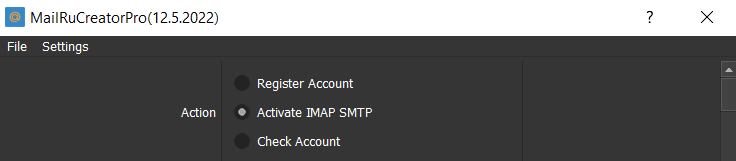
Next, check parameters in A1-A6 and A12 sections
Then, click OK.
The software will enter Yes in the Activate IMAP/ SMTPcolumn and fill the password in the App Password column automatically.
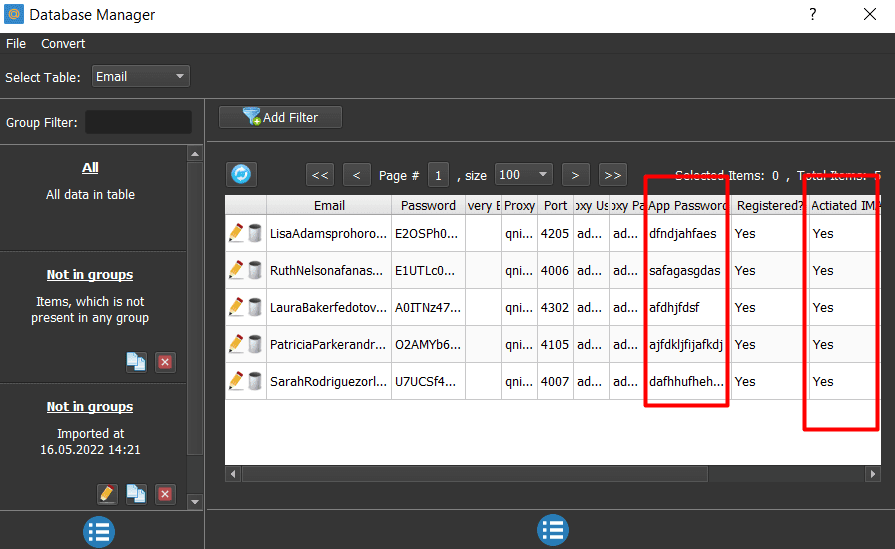
B3. Check Accounts
At Action section, select Check Accounts
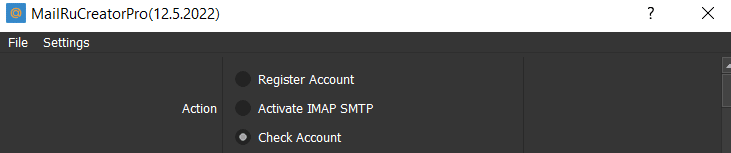
Next, check parameters in A1-A6 and A12 sections
Then, click OK.
The result of checking will be automatically filled in Status column of Database Manager.
Video Tutorial
Thank you for following this Tutorial for Mail.ru accounts creator, we hope it will be useful for you!

